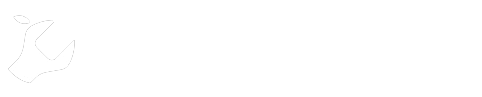Na komputerach Apple jest tak zwany tryb zewnętrznego dysku, który pozwala korzystać z Mac’a jako zewnętrznego dysku podłączonego do innego komputera głównego. Po tym jak docelowy MacBook, działający w trybie dysku twardego, staje się dostępny dla komputera głównego, pojawia się możliwość kopiowania plików z niego i na niego. Wraz z pojawieniem się komputerów MacBook Pro z obsługą USB-C Thunderbolt 3 wygodniejsze wydaje się połączenie przy pomocy alternatywnego sposobu.
Ta metoda przydaje się w sytuacjach, gdy trzeba szybko przenieść z jednego komputera na inny dużą ilość informacji. Połączenia Thunderbolt umożliwiają przesyłanie danych z prędkością 10 Gb/s i bez konieczności restartu, jak w przypadku korzystania z trybu dysku zewnętrznego.
Krok 1: Podłącz dwa MacBooki Pro kablem Thunderbolt 3.
Krok 2: Przejdź do sekcji ustawienia Systemowe –> Sieć i znajdź nowy punkt Przednie wejście Thunderbolt z dowolnym adresem IP. Jeśli tego interfejsu nie ma na liście, kliknij „+”, aby dodać go ręcznie. Zanotuj adres IP.
Krok 3: Upewnij się, że Thunderbolt Bridge jest również aktywny na drugim MacBook’u, do którego się podłączasz.
Krok 4: Na MacBook’u, z którym się łączysz, otwórz preferencje systemowe –> Udostępnianie i zaznacz „Udostępnianie plików”.
Krok 5: Na swoim głównym komputerze MacBook otwórz program Finder –> Przejście –> Połączenie z serwerem.
Krok 6: W pasku adresu IP podaj adres, który zapisałeś w Kroku 2, a następnie kliknij przycisk Połącz.
Krok 7: W oknie dialogowym wprowadź ustawienia konta maszyny, z którą się łączysz.
Krok 8: Wybierz wolumin, który chcesz zamontować i naciśnij OK.
Krok 9: Teraz możesz kopiować dane między dwoma MacBookami Pro znacznie szybciej, niż używając samego AirDrop.
Krok 10: Po zakończeniu kopiowania plików, odłącz dysk i odłącz kabel.
Dołącz do nas na Facebook’u, aby być na bieżąco z najnowszymi wiadomościami ze świata Apple’a oraz móc podzielić się z nami swoją opinią w komentarzu.